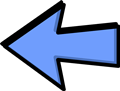 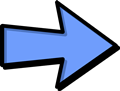
Táblázatkezelés 2. - Adatbevitel,
szerkesztés, formázás
ADATBEVITEL
EXCEL2016
ADATBEVITELI MÓDOK
a., Begépelés
Az adatok bevitelének legegyszerűbb módja,
ha a táblázat kijelölt cellájába beírjuk őket.
- számok (numerikus adatok) - a cella jobb oldalára igazodnak
- betűk és számok (alfanumerikus adatok) - a cella bal oldalára
igazodnak
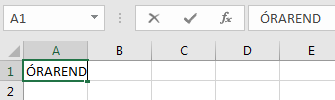 A cellába beírt szöveg a
szerkesztő mezőben is megjelenik, és a cella kijelölése után a
szerkesztő mezőbe is írhatjuk szövegünket. A cellába beírt szöveg a
szerkesztő mezőben is megjelenik, és a cella kijelölése után a
szerkesztő mezőbe is írhatjuk szövegünket.
A beírt szöveg javításához kattintsunk a cellára! Ha ekkor írni kezdünk,
a cella tartalma felülíródik. Ha a szöveg hosszú, kattintsunk a cellára
duplán, vagy lépjünk be a szerkesztő mezőbe, ahol a hibás szövegrész
kijavítható.
b., Beillesztés
A
vágólap alkalmazásával
hosszabb szövegeket is beilleszthetünk a kijelölt cellába.
Amíg a 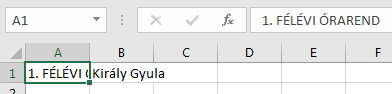 szomszédos cella
üres, a szöveget teljes hosszában látjuk. Ha a szomszédos cellának is
van tartalma, a beírt hosszabb szöveg teljes tartalma csak a szerkesztő
mezőben olvasható. szomszédos cella
üres, a szöveget teljes hosszában látjuk. Ha a szomszédos cellának is
van tartalma, a beírt hosszabb szöveg teljes tartalma csak a szerkesztő
mezőben olvasható.
c., Automatikus kitöltés
Az Excel úgy van
programozva, hogy egy cella, vagy néhány cella tartalma alapján
automatikusan próbálja
folytatni a következő cellában a tartalom megjelenítését
(hét napjai, dátumok,
számsorozatok).
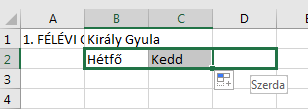 Az órarend készítésekor a B2-es cellába írjuk azt, hogy Hétfő!
Kattintsunk át egy másik cellába (hogy véglegesítsük a B2 cella
tartalmát), majd térjünk vissza ebbe a cellába! Ha a cella jobb alsó
sarkára visszük az egérkurzort, az + jellé változik. Ekkor lenyomott
bal egérgombbal vonszoljuk
a mellette levő cella irányába a kijelölést! A kijelölődő cellák szürke
keretben jelennek meg, alatta egy kis címke jelzi az adott cellába
automatikusan beíródó tartalmat. A kijelölés mozgatását a Péntek
tartalmú cellánál fejezzük be, engedjük el az egérgombot, és a kijelölt
cellák a hét egymást követő napjaival telnek meg. Az órarend készítésekor a B2-es cellába írjuk azt, hogy Hétfő!
Kattintsunk át egy másik cellába (hogy véglegesítsük a B2 cella
tartalmát), majd térjünk vissza ebbe a cellába! Ha a cella jobb alsó
sarkára visszük az egérkurzort, az + jellé változik. Ekkor lenyomott
bal egérgombbal vonszoljuk
a mellette levő cella irányába a kijelölést! A kijelölődő cellák szürke
keretben jelennek meg, alatta egy kis címke jelzi az adott cellába
automatikusan beíródó tartalmat. A kijelölés mozgatását a Péntek
tartalmú cellánál fejezzük be, engedjük el az egérgombot, és a kijelölt
cellák a hét egymást követő napjaival telnek meg.
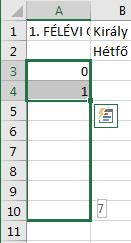 Ehhez hasonlóan készítjük
el az A2 cella tartalma alapján a tanórák számozását. Ehhez hasonlóan készítjük
el az A2 cella tartalma alapján a tanórák számozását.
Ezután írjuk be
órarendünket!
d., Legördülő beviteli lista
létrehozásával (Jobbaknak)
Olyankor alkalmazzuk, ha
egymás melletti cellákba néhány, ismétlődő adatot kell váltakozve
bevinni. Erre az Órarendünk is jó példa.
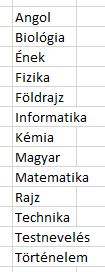 1.
lépés 1.
lépés
Egymás alatti cellákba, kihagyás nélkül soroljuk fel azokat a
tantárgyakat, melyeket az órarend táblázatban szerepeltetni akarunk!
2. lépés
Jelöljük ki a tantárgyakat, majd válasszuk a helyi menüből a
Név megadása
pontot!
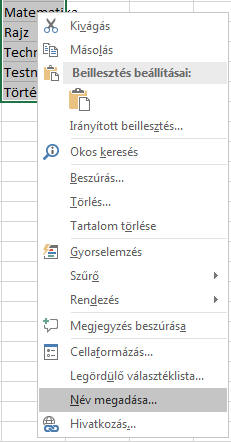 3.
lépés 3.
lépés
A megjelenő ablakban adjunk nevet a kijelölt tartománynak! Majd
kattintsunk az OK
gombra!
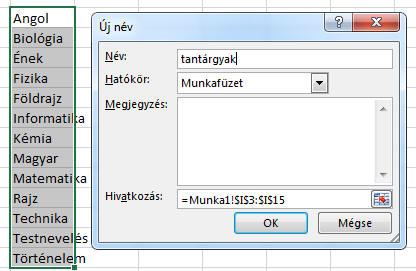
4. lépés
Jelöljük ki a munkalapon azt a tartományt, amelynek celláiban használni
akarjuk a tantárgylistát! (Ez az órarend megfelelő cellacsoportja).
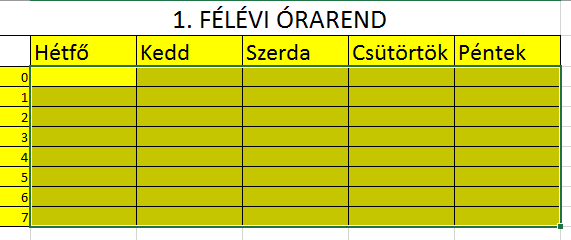
5. lépés:
Ezután válasszuk az Adatok
menü Érvényesítés
pontját, kattintsunk rá! A megjelenő érvényesítési ablakban először
válasszuk ki a Megengedett
értékek közül a
Listát,
majd az alatta levő sávba
(Forrás:) írjuk be a lista
értékeit tartalmazó cellamező tartományát:
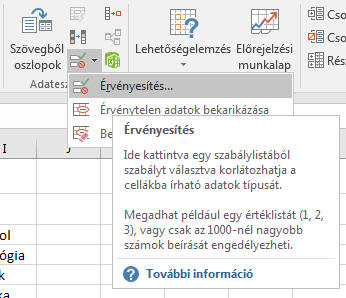 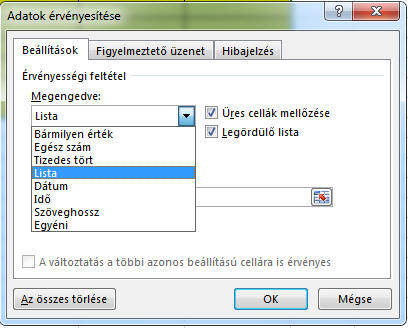
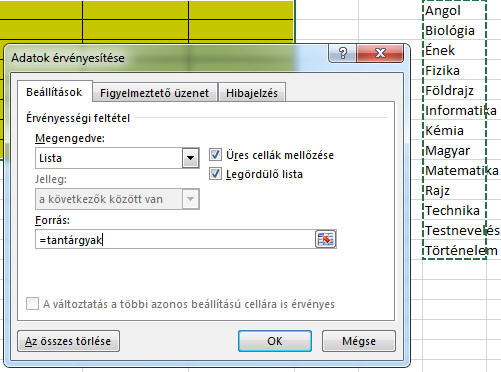 Ez
legegyszerűbben úgy történik, hogy belekattintunk a
Forrás
beviteli mezőbe, majd lenyomott egérgombbal kijelöljük a tantárgyak
lista elemeit tartalmazó cellatartományt: Ez
legegyszerűbben úgy történik, hogy belekattintunk a
Forrás
beviteli mezőbe, majd lenyomott egérgombbal kijelöljük a tantárgyak
lista elemeit tartalmazó cellatartományt:
Sikeres kijelölés esetén a forrás
ablakban megjelenik az a név, amelyet a tartománynak előzőleg adtunk
(=tantárgyak).
Ezután nyomjuk meg az
OK
gombot!
6. lépés
Ezután, ha az órarendünk kijelölt részének bármely cellájára kattintunk,
a cella jobb sarkában megjelenik a legördülő lista jele, amelyet
lenyitva, kattintással kiválaszthatjuk a cellába beírandó tantárgy
nevét.
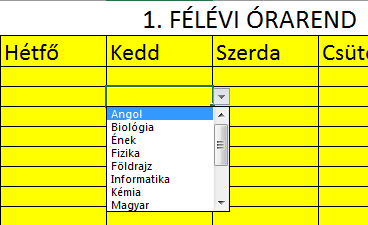
FORMÁZÁSOK
a., Cellaegyesítés
Órarendünk akkor szép, ha
nyomtatáskor a cím az A1:F1 cellatartomány közepén jelenne meg. Ehhez
jelöljük ki az előbbi cellatartományt, majd kattintsunk az eszköztár
Cellaegyesítés
nyomógombjára!
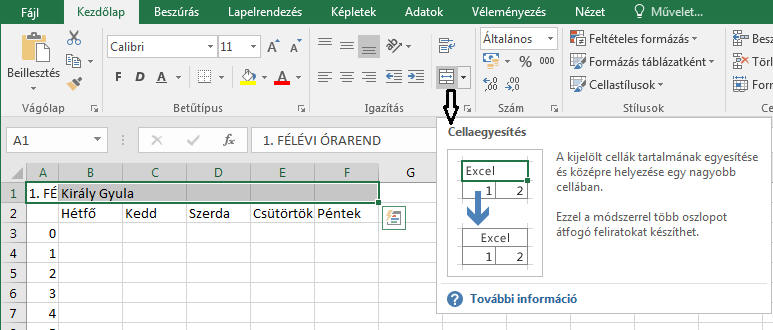
b., Cellaigazítás
A cellák tartalmát
vízszintesen balra, középre, vagy jobbra igazíthatjuk (függetlenül
attól, hogy numerikus vagy alfanumerikus adatunk van-e).
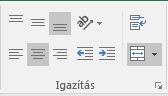 Ha a cellába több soros
szöveget akarunk írni, kattintsunk a
Sortöréssel több sorba
gombra! Ilyenkor a cella tartalmát függőlegesen is igazíthatjuk föntre,
középre vagy lentre. Ha a cellába több soros
szöveget akarunk írni, kattintsunk a
Sortöréssel több sorba
gombra! Ilyenkor a cella tartalmát függőlegesen is igazíthatjuk föntre,
középre vagy lentre.
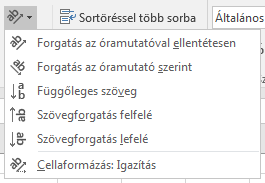 A
Tájolás
gombra kattintva a cellába
írt szöveg írásiránya is változtatható, ami különösen keskeny oszlopok
esetén lehet hasznos. A
Tájolás
gombra kattintva a cellába
írt szöveg írásiránya is változtatható, ami különösen keskeny oszlopok
esetén lehet hasznos.
c., Karakterformázás
A Word-ben már megszokott
módon módosíthatjuk a színt, betűtípust, betűméretet. A betűméret
növelésekor a cellamagasság automatikusan igazodik a betű méretéhez, míg
az oszlop szélessége nem.
d., Sormagasság,
oszlopszélesség
Alapesetben a sorok
magassága alkalmazkodik a betűmérethez, az oszlopszélesség nem.
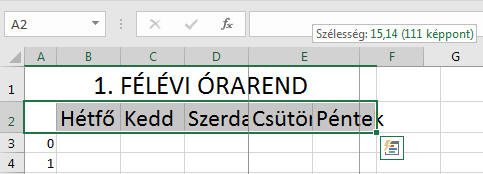 Ha egy-egy oszlop
magasságát a többitől függetlenül szeretnénk változtatni, vigyük az
egérmutatót a lap bal oldalára, ahol a sorok számát látjuk szürke
mezőben a sorokat elválasztó vonalra. Itt az egérkurzor kettős nyíllá
változik, és lenyomott egérgombbal állítható a sormagasság. Ugyanígy
járunk el az oszlopszélességnél is. Ha egy-egy oszlop
magasságát a többitől függetlenül szeretnénk változtatni, vigyük az
egérmutatót a lap bal oldalára, ahol a sorok számát látjuk szürke
mezőben a sorokat elválasztó vonalra. Itt az egérkurzor kettős nyíllá
változik, és lenyomott egérgombbal állítható a sormagasság. Ugyanígy
járunk el az oszlopszélességnél is.
Ha lenyomott egérgombbal több sort vagy oszlopot jelölünk ki, az összes
mérete együtt, azonos mértékben változtatható.
A sorok magassága vagy az oszlopok szélessége menüből, számszerűen is
beállítható. Ehhez jobb gombbal kattintsunk a sor számán, vagy az oszlop
betűjelén, és válasszuk a
helyi menü
Sormagasság
vagy Oszlopszélesség
pontját!
e., Üres sorok vagy
oszlopok beszúrása, törlése
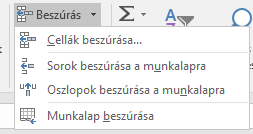 A táblázatba utólag is
beszúrhatunk üres oszlopok vagy sorokat a
Kezdőlap Cellák
menüpontjának alkalmazásával. A sor vagy oszlop törlését megtehetjük úgy
is, ha a sor számára, vagy az oszlop betűjelére jobb gombbal kattintunk
és a helyi menü
Törlés
pontját választjuk. A táblázatba utólag is
beszúrhatunk üres oszlopok vagy sorokat a
Kezdőlap Cellák
menüpontjának alkalmazásával. A sor vagy oszlop törlését megtehetjük úgy
is, ha a sor számára, vagy az oszlop betűjelére jobb gombbal kattintunk
és a helyi menü
Törlés
pontját választjuk.
f., Cellák keretezése
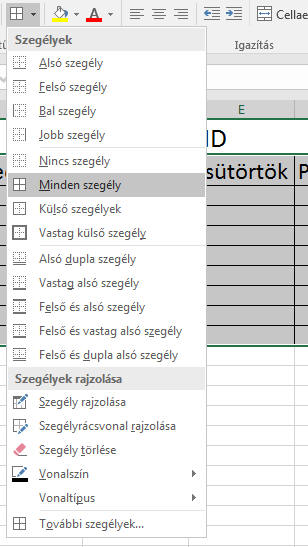 Ha megnézzük órarendünk
nyomtatási képét, láthatjuk, hogy a cellarácsok nem jelennek meg
nyomtatásban. Ehhez a cellákat be kell keretezni. Ha megnézzük órarendünk
nyomtatási képét, láthatjuk, hogy a cellarácsok nem jelennek meg
nyomtatásban. Ehhez a cellákat be kell keretezni.
A kijelölt cellák vagy tartományok keretezéséhez és a szegély színeinek
megadásához használjuk a
Szegélyek menü
pontjait.
g., Cellák háttere
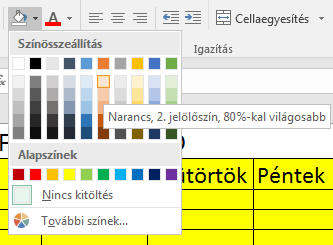
A cellák hátterének
színéhez alkalmazzuk a
Kitöltőszín menüt.
Az előbb felsorolt
formázási beállítások elérhetők a
Betűtípus legördülő menüre
kattintva, ahol a
Cellák formázása
ablak jelenik meg.
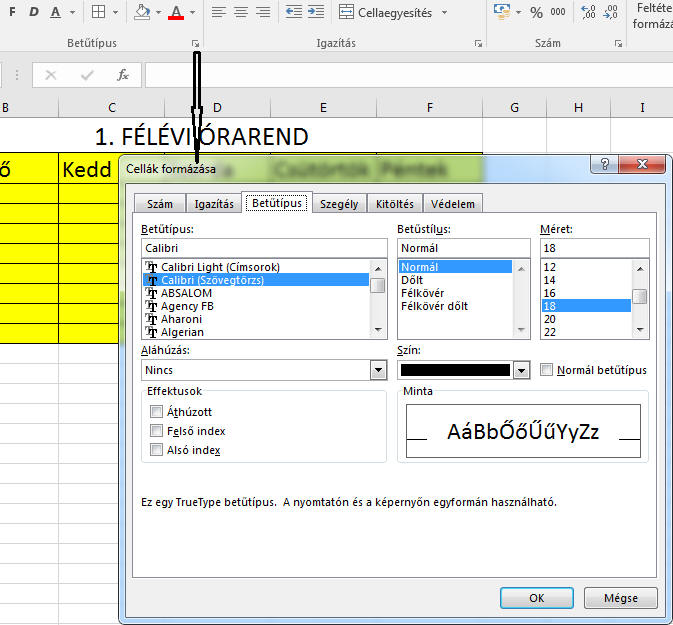
GYAKORLÓ FELADATOK: 1.
Töltsük fel adatokkal az ÓRAREND című táblázatot!
2., Formázzuk meg úgy, hogy az azonos tantárgyakat tartalmazó cellák
háttere egyforma színű legyen! 3., Illesszünk
minden cellába a tantárgyhoz kapcsolódó szimbólumot! Az eredmény egy
napját bemutatom:
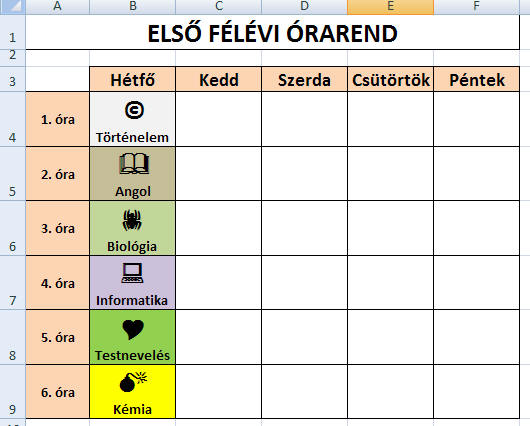 (A
beírt szöveg félkövér, (A
beírt szöveg félkövér,
az órarendi cellákban engedélyezve a sortörés,
az A oszlop szövegei függőlegesen középre igazítva)
4., Mentsd az elkészült munkádat saját
mappádba, ÓRAREND.xlsx néven!
FELADATOK:
Formázás:
http://informatika.gtportal.eu/index.php?f0=excel_tartform_101
http://informatika.gtportal.eu/index.php?f0=excel_tartform_104
http://informatika.gtportal.eu/index.php?f0=excel_tartform_109 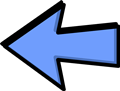 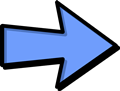
|
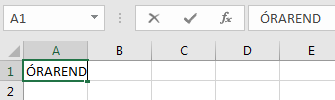 A cellába beírt szöveg a
szerkesztő mezőben is megjelenik, és a cella kijelölése után a
szerkesztő mezőbe is írhatjuk szövegünket.
A cellába beírt szöveg a
szerkesztő mezőben is megjelenik, és a cella kijelölése után a
szerkesztő mezőbe is írhatjuk szövegünket. 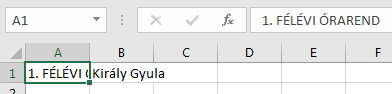 szomszédos cella
üres, a szöveget teljes hosszában látjuk. Ha a szomszédos cellának is
van tartalma, a beírt hosszabb szöveg teljes tartalma csak a szerkesztő
mezőben olvasható.
szomszédos cella
üres, a szöveget teljes hosszában látjuk. Ha a szomszédos cellának is
van tartalma, a beírt hosszabb szöveg teljes tartalma csak a szerkesztő
mezőben olvasható.
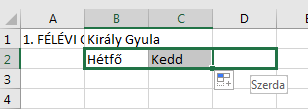 Az órarend készítésekor a B2-es cellába írjuk azt, hogy Hétfő!
Kattintsunk át egy másik cellába (hogy véglegesítsük a B2 cella
tartalmát), majd térjünk vissza ebbe a cellába! Ha a cella jobb alsó
sarkára visszük az egérkurzort, az + jellé változik. Ekkor lenyomott
bal egérgombbal vonszoljuk
a mellette levő cella irányába a kijelölést! A kijelölődő cellák szürke
keretben jelennek meg, alatta egy kis címke jelzi az adott cellába
automatikusan beíródó tartalmat. A kijelölés mozgatását a Péntek
tartalmú cellánál fejezzük be, engedjük el az egérgombot, és a kijelölt
cellák a hét egymást követő napjaival telnek meg.
Az órarend készítésekor a B2-es cellába írjuk azt, hogy Hétfő!
Kattintsunk át egy másik cellába (hogy véglegesítsük a B2 cella
tartalmát), majd térjünk vissza ebbe a cellába! Ha a cella jobb alsó
sarkára visszük az egérkurzort, az + jellé változik. Ekkor lenyomott
bal egérgombbal vonszoljuk
a mellette levő cella irányába a kijelölést! A kijelölődő cellák szürke
keretben jelennek meg, alatta egy kis címke jelzi az adott cellába
automatikusan beíródó tartalmat. A kijelölés mozgatását a Péntek
tartalmú cellánál fejezzük be, engedjük el az egérgombot, és a kijelölt
cellák a hét egymást követő napjaival telnek meg.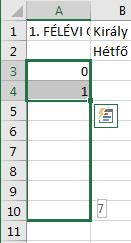 Ehhez hasonlóan készítjük
el az A2 cella tartalma alapján a tanórák számozását.
Ehhez hasonlóan készítjük
el az A2 cella tartalma alapján a tanórák számozását.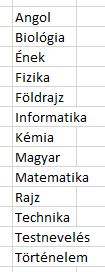 1.
lépés
1.
lépés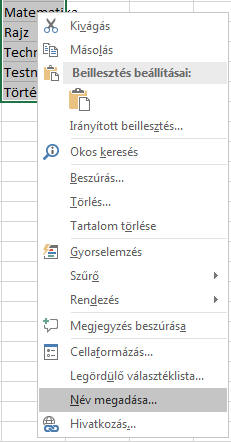 3.
lépés
3.
lépés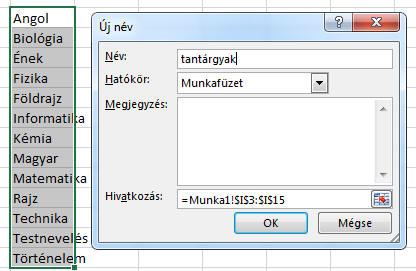
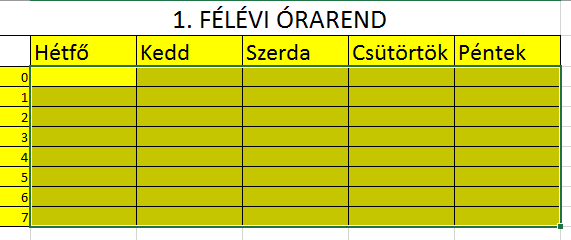
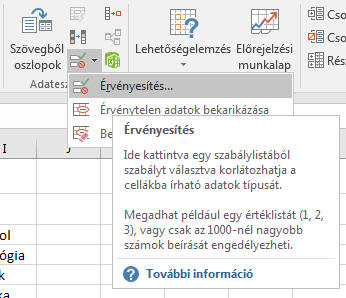
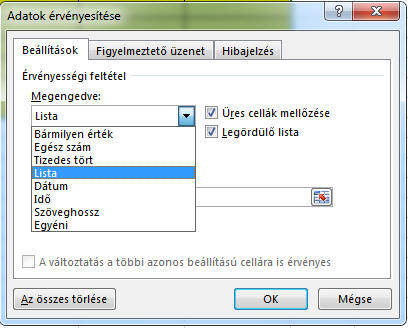
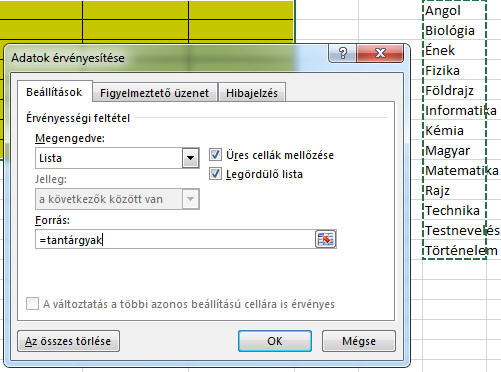 Ez
legegyszerűbben úgy történik, hogy belekattintunk a
Forrás
beviteli mezőbe, majd lenyomott egérgombbal kijelöljük a tantárgyak
lista elemeit tartalmazó cellatartományt:
Ez
legegyszerűbben úgy történik, hogy belekattintunk a
Forrás
beviteli mezőbe, majd lenyomott egérgombbal kijelöljük a tantárgyak
lista elemeit tartalmazó cellatartományt: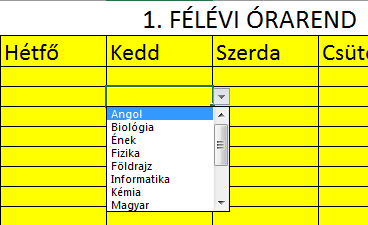
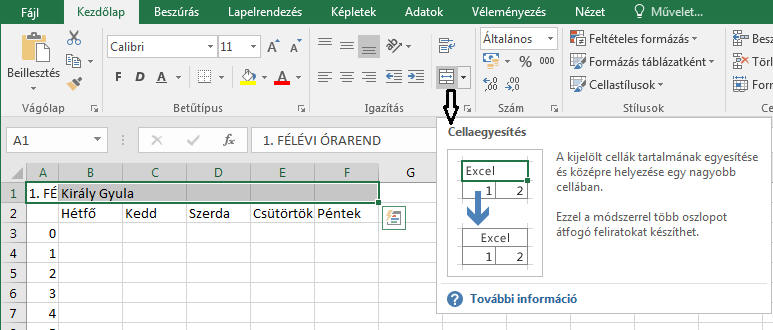
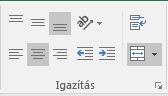 Ha a cellába több soros
szöveget akarunk írni, kattintsunk a
Sortöréssel több sorba
gombra! Ilyenkor a cella tartalmát függőlegesen is igazíthatjuk föntre,
középre vagy lentre.
Ha a cellába több soros
szöveget akarunk írni, kattintsunk a
Sortöréssel több sorba
gombra! Ilyenkor a cella tartalmát függőlegesen is igazíthatjuk föntre,
középre vagy lentre.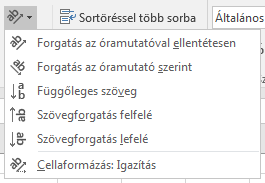 A
Tájolás
gombra kattintva a cellába
írt szöveg írásiránya is változtatható, ami különösen keskeny oszlopok
esetén lehet hasznos.
A
Tájolás
gombra kattintva a cellába
írt szöveg írásiránya is változtatható, ami különösen keskeny oszlopok
esetén lehet hasznos.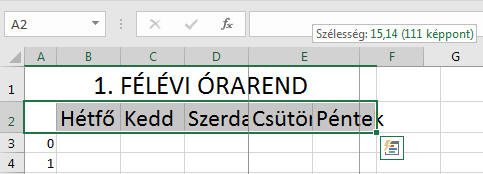 Ha egy-egy oszlop
magasságát a többitől függetlenül szeretnénk változtatni, vigyük az
egérmutatót a lap bal oldalára, ahol a sorok számát látjuk szürke
mezőben a sorokat elválasztó vonalra. Itt az egérkurzor kettős nyíllá
változik, és lenyomott egérgombbal állítható a sormagasság. Ugyanígy
járunk el az oszlopszélességnél is.
Ha egy-egy oszlop
magasságát a többitől függetlenül szeretnénk változtatni, vigyük az
egérmutatót a lap bal oldalára, ahol a sorok számát látjuk szürke
mezőben a sorokat elválasztó vonalra. Itt az egérkurzor kettős nyíllá
változik, és lenyomott egérgombbal állítható a sormagasság. Ugyanígy
járunk el az oszlopszélességnél is. 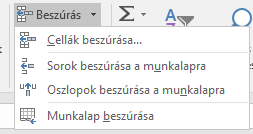 A táblázatba utólag is
beszúrhatunk üres oszlopok vagy sorokat a
Kezdőlap Cellák
menüpontjának alkalmazásával. A sor vagy oszlop törlését megtehetjük úgy
is, ha a sor számára, vagy az oszlop betűjelére jobb gombbal kattintunk
és a helyi menü
Törlés
pontját választjuk.
A táblázatba utólag is
beszúrhatunk üres oszlopok vagy sorokat a
Kezdőlap Cellák
menüpontjának alkalmazásával. A sor vagy oszlop törlését megtehetjük úgy
is, ha a sor számára, vagy az oszlop betűjelére jobb gombbal kattintunk
és a helyi menü
Törlés
pontját választjuk. 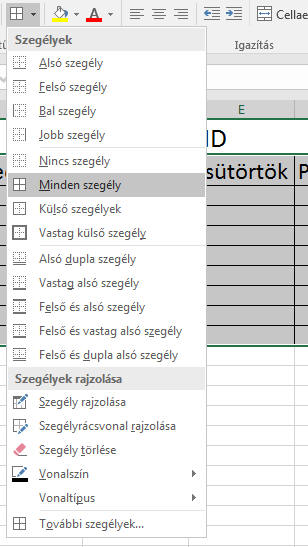 Ha megnézzük órarendünk
nyomtatási képét, láthatjuk, hogy a cellarácsok nem jelennek meg
nyomtatásban. Ehhez a cellákat be kell keretezni.
Ha megnézzük órarendünk
nyomtatási képét, láthatjuk, hogy a cellarácsok nem jelennek meg
nyomtatásban. Ehhez a cellákat be kell keretezni. 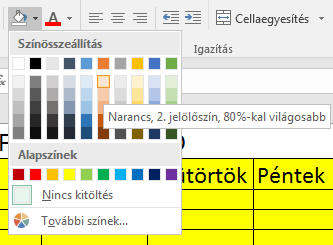
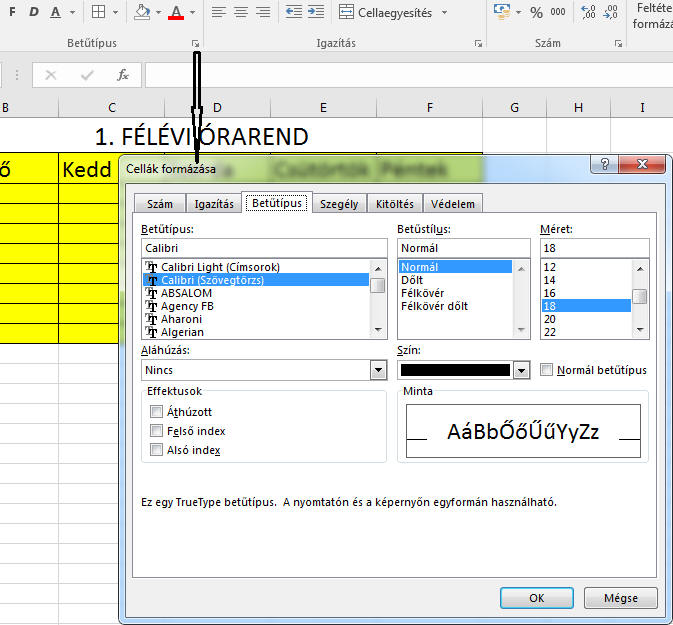
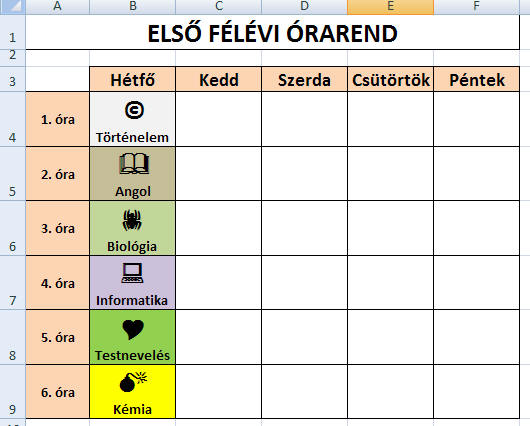 (A
beírt szöveg félkövér,
(A
beírt szöveg félkövér,