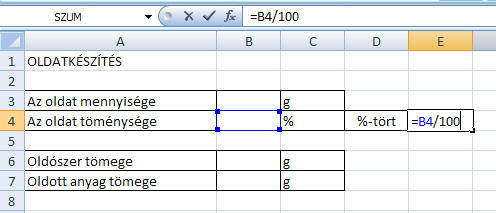|
Táblázatkezelés 4. - Hivatkozások Az elmúlt órán végzett számításoknál, amikor a felhasználói képleteket készítettük, mindig annak a cellának a tartalmát használtuk, amelyben a számításhoz szükséges adat szerepelt. A képletben tehát egy adott cella tartalmára hivatkoztunk. Munkánk során a cellák tartalmát gyakran másolni szoktuk. Előfordul, hogy képleteket tartalmazó cellákat másolunk. 1. RELATÍV HIVATKOZÁS Az Excel alapértelmezése. Ekkor a táblázatkezelő megjegyzi, hogy az eredeti cellához képest milyen elhelyezkedésű cellákra hivatkoztunk, és másolás után az új cellához képest ugyanolyan pozícióban levő cellákra történik a hivatkozás. Készítsünk egy olyan táblázatot, amely egy zöldséges bolt árumennyiségét tartja nyilván, és a mennyiségből, valamint az egységárból kiszámítja az árukészlet értékét!
A D4-es cellában az egységár és mennyiség szorzataként számoljuk ki az összértéket. Ehhez a B4 és a C4 cellák tartalmát kell összeszoroznunk. A D5-ös cellában a B5 és C5 cellák tartalmának szorzataként alakul ki az eredmény.
Ehhez nem kell új képletet beírnunk, csupán a D4 cella kitöltő négyzetének segítségével, lefelé húzással másoljuk a képletet az alatta levő cellákba!
Ha vonszolás után az egér gombját elengedjük, a D oszlop összes cellájában megjelenik a kiszámított eredmény. Kattintsunk a D5, D6, D7 és D8 cellákra! Látható, hogy a képletben azoknak a celláknak a címe átíródott, amelyekre a másolt képletben hivatkoztunk.
2. ABSZOLÚT HIVATKOZÁS Olyan hivatkozási mód, amelyben a képlet másolása után is mindig ugyarra a cellacímre hivatkozunk. Az abszolút hivatkozás jele az oszlop és a sor száma előtti $ jel. A cím beírása után az F4 funkcióbillentyű megnyomása után a $-jel az oszlop és a sor azonosítója elé íródik. Tegyük fel, hogy az előbbi zöldséges boltunkban 25 %-os árleszállítást hajtunk végre. Táblázatunkat alakítsuk át a következőképpen!
A kedvezményes ár kiszámításához az eredeti árból le kell vonnunk az eredeti ár 25 %-át. Az eredeti ár a B4 cellában van, ennek a 25 %-át úgy számítom ki, hogy a B4 tartalmát megszorzom 25/100-zal. A 25-ös érték az F1 cellában van, és ezt meg kell tartanom minden új cellában. Ezért a cella tartalmára való kattintás után (aminek hatására beíródik a képletbe az F1 hivatkozás) F4 funkcióbillentyűt nyomok, mire a cellasor és oszlop száma elé $-jelek kerülnek. Ez jelzi, hogy a cella címe másolás közben nem változik meg.
Ezek után másoljuk az E4 cella képletét egészen E8-ig!
A leszállított áru összes értékét a mennyiség és a kedvezményes ár szorzataként kapom. Ekkor a másoláshoz relatív hivatkozást kell alkalmazni.
3. VEGYES HIVATKOZÁS A hivatkozás egyik fele relatív, a másik abszolút. Jele vagy csak az oszlop, vagy csak a sor előtti $-jel. Ez azt jelenti, hogy vagy csak a sorra, vagy csak az oszlopra történik abszolút hivatkozás, a másikra pedig relatív.
Készítsünk szorzótáblát!
Írjuk be a képletet,
másoljuk vízszintesen, majd függőlegesen, formázzuk, és a következő
eredményt kapjuk: GYAKORLÓ FELADATOK: 1., Készítsünk kémia órára egy olyan számoló táblát, amely az oldat töménységéből és tömegéből kiszámítja a szükséges oldószer és oldott anyag tömegét! A kívánt töménységet és oldatmennyiséget külön cellába lehessen beírni!
A %-tört cellára azért van szükség, hogy a %-ban megadott számértéket tizedes törtté alakítsuk a számítás egyszerűsítése érdekében.
Elsőként az oldott anyag tömegét érdemes kiszámítani. Elve: minden
oldat annyi %-os, ahány %-a az oldott anyag az oldat tömegének. Vagyis a
B7-es cellába az oldat mennyiségének és a %-tört értékének szorzata
kerül: =B3*E4. 2., Készítsünk kerékpáros kölcsönző ismerősünknek nyilvántartást az alábbi minta szerint! A Fizet oszlop adatait az Excel számítsa ki!
Készíts egy Törzsvásárlói oszlopot, amelyben 10 %
kedvezménnyel jelennek meg az árak!
|
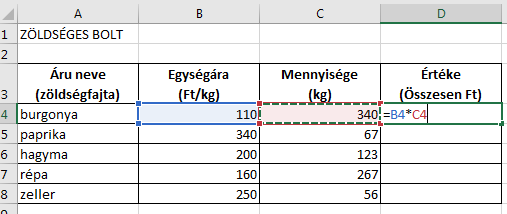
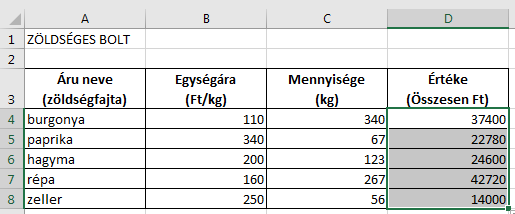
 A D6-os cellába a
képlet már ez: =B6*C6. A
képlet másolásakor tehát ugyanúgy a képletet tartalmazó cellától
eggyel és kettővel balra levő, de a cellával azonos sorban levő cellák
tartalmára hivatkoztunk. Vagyis
a hivatkozott cellák
egymáshoz viszonyított helyzete másolás közben nem változott meg. Ez a
relatív hivatkozás.
A D6-os cellába a
képlet már ez: =B6*C6. A
képlet másolásakor tehát ugyanúgy a képletet tartalmazó cellától
eggyel és kettővel balra levő, de a cellával azonos sorban levő cellák
tartalmára hivatkoztunk. Vagyis
a hivatkozott cellák
egymáshoz viszonyított helyzete másolás közben nem változott meg. Ez a
relatív hivatkozás.
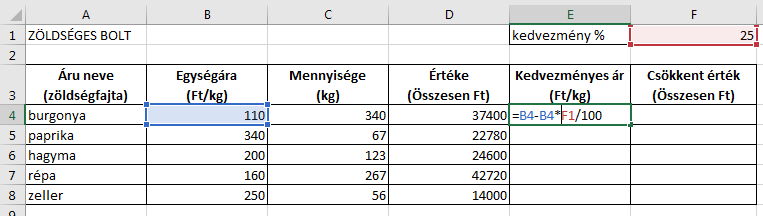
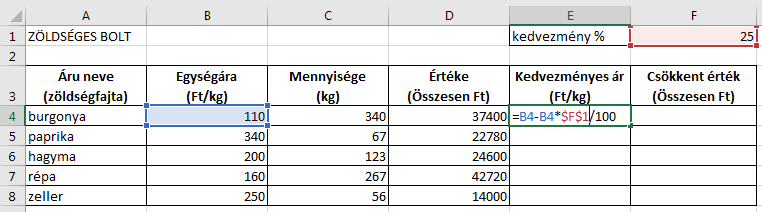
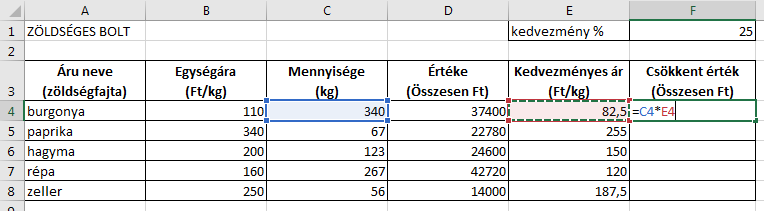
 A szorzótábla kitöltésének
elve: A vízszintes sor kitöltésekor (jobbra haladva) a 3. sor celláiban
levő számokat szorozzuk végig a B4-es cellában levő számmal. Ha a
képleteket lefelé másoljuk, akkor újra a 3. sor celláira kell
hivatkoznunk (tehát ez abszolút), de a B oszlop lejjebb levő adataival
kell szoroznunk, vagyis itt relatív hivatkozást kell alkalmazni.
A szorzótábla kitöltésének
elve: A vízszintes sor kitöltésekor (jobbra haladva) a 3. sor celláiban
levő számokat szorozzuk végig a B4-es cellában levő számmal. Ha a
képleteket lefelé másoljuk, akkor újra a 3. sor celláira kell
hivatkoznunk (tehát ez abszolút), de a B oszlop lejjebb levő adataival
kell szoroznunk, vagyis itt relatív hivatkozást kell alkalmazni.
 Ennek
megfelelően a C4 cellába a következő képletet írjuk: =C$3*$B4.
(A cellára kattintás után addig nyomkodjuk az F4 funkcióbillentyűt, míg
a $-jel a megfelelő helyre kerül.)
Ennek
megfelelően a C4 cellába a következő képletet írjuk: =C$3*$B4.
(A cellára kattintás után addig nyomkodjuk az F4 funkcióbillentyűt, míg
a $-jel a megfelelő helyre kerül.)