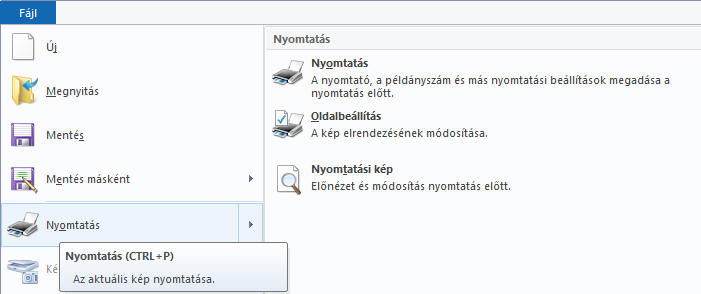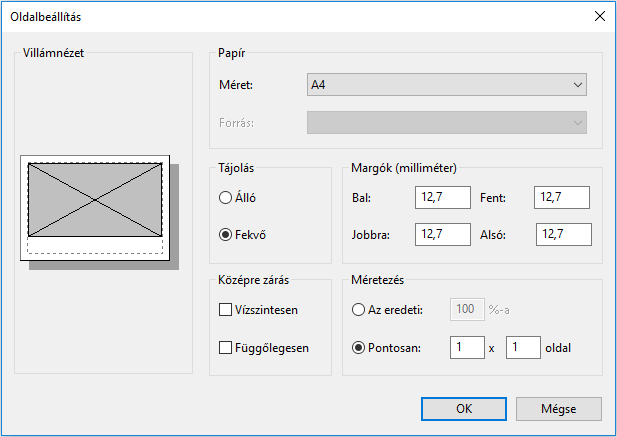Vágólap, transzformációk,
nyomtatás
WINDOWS-10
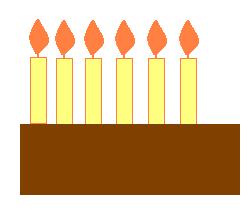
Az
ábrán levő tortát meg tudjuk rajzolni az eddig tanultak alapján is, de
észrevehetjük, hogy a hat gyertya teljesen egyforma. Így a torta
megrajzolása után egy gyertyát is elegendő megrajzolnunk, majd ezután
ötször le kell másolnunk a megfelelő helyre.
Másoláskor tudatnunk kell a számítógéppel, hogy mely
részletet szeretnénk másolni. Erre szolgál a kijelölés.
Ehhez kattintsunk a
Kép
menü
Kijelölés
gombjának legördülő menüjére.
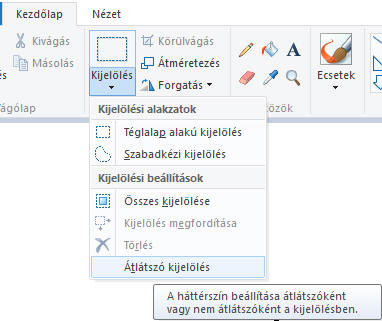 A kijelölt terület lehet téglalap lakú vagy szabadkézzel körülhatárolt
tartomány. A kijelölt terület lehet téglalap lakú vagy szabadkézzel körülhatárolt
tartomány.
Kijelöléskor azt is kell eldönteni, hogy a kijelölt területet háttérrel
együtt vagy anélkül szeretnénk másolni. Az
Átlátszó kijelölés
a háttér elemeit nem jelöli ki.
Ezután az egeret helyezzük a kijelölendő téglalap alakú tartomány egyik
csúcsához, s az egér bal gombját nyomva tartva, mozgassuk átlósan az
egeret. A kijelölt részt szaggatott vonallal veszi körbe a program.
Amikor a kijelölés megfelelő méretű, engedjük fel a bal gombot.
A kijelölt területekkel ezután különböző műveleteket végezhetünk.
Mozgassuk az egeret a kijelölt rész fölé. Ekkor 4 ágú nyíl jelenik meg.
Nyomjuk meg a CTRL
billentyűt és az egér bal gombját nyomva tartva
húzzuk el a kijelölt részt oda, ahová le szeretnénk másolni. A megfelelő
helyen előbb az egeret, majd a
CTRL
billentyűt engedjük fel. A másolat
megőrzi a kijelölést, tehát ha akarunk, további másolatokat is
készíthetünk. A torta rajzának elkészítéséhez a gyertyát ötször kell
lemásolnunk.
A kijelölt alakzatot a
Vágólap menü
Másolás
pontjával vágólapra is küldhetjük, ahonnan a
Beillesztés
gombbal annyiszor illesztjük be, ahányszor csak akarjuk. A beillesztés
helye alapértelmezés szerint a Rajzlap bal felső sarka, ahonnan egérrel
a kívánt rajzterületre vonszolhatjuk az ábrát.
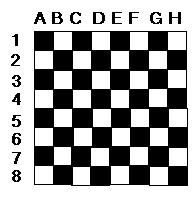
Rajzoljunk
sakktáblát!
A sakktábla ismétlődő elemeket tartalmaz, rajzolása tehát meggyorsítható
a másolás alkalmazásával.
A rajzolás lépései:
- Rajzoljunk egy négyzetet
- Másolással négy négyzetből állítsunk elő egy nagy négyzetet (a
kijelölés átlátszó legyen!)
- A két átellenes négyzetet színezzük feketére
- A nagy négyzet kijelölésével és többszöri másolásával alakítsuk ki a
sakktáblát.
- Helyezzük el a feliratokat.
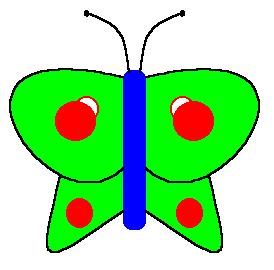
Az ábrán látható pillangó
megrajzolható ívekből, körökből és kerekített sarkú téglalapból. Ám az
ívrajzolóval nehéz szimmetrikus lepkét készíteni. Ha azonban csak az
egyik oldalát rajzoljuk meg, ezt lemásoljuk, s ezek után a másolatot
tükrözzük, majd az eredetihez illesztjük, akkor teljesen egyforma lesz a
pillangó két szárnya.
Jelöljük ki a tükrözni kívánt részletet. Ezután válasszuk
a Kép
menü Kijelölés / Átlátszó
kijelölés parancsát! A
Vágólap menü Másolás,
majd Beillesztés
parancsával illesszük be a rajzlap bal felső sarkába a fél pillangót!
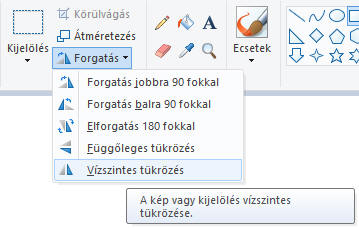
Válasszuk a
Kép
menü Forgatás /
Vízszintes tükrözés
parancsát! Ezután a tükrözött ábrafelet vonszolással illesszük az
eredeti mellé!
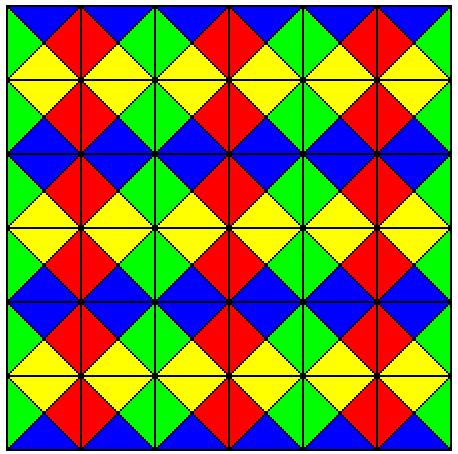
Készítsük el az ábrát! Az ábra
ismétlődő tükrözött elemeket tartalmaz.
A rajzolás lépései:
- Készítsünk négyzetet, húzzuk meg átlóit, a negyedeket színezzük be.
Ezt mentsük el MINTA néven! (később felhasználjuk)
- A négyzetet másoljuk le, tükrözzük vízszintesen, és illesszük az
eredeti mellé.
- Az összetett két négyzetet másoljuk le, tükrözzük függőlegesen, és
illesszük az eredeti alá.
- Az így kapott nagy négyzetet kétszer egymás mellé másoljuk, így
kialakult egy sor.
- A sort másoljuk le kétszer az eredeti sor alá.
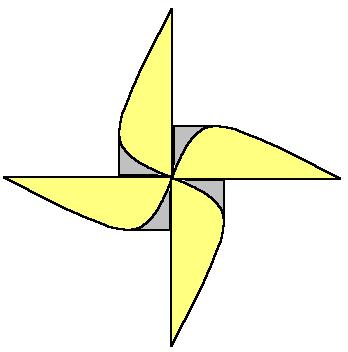
Az ábrán látható szélforgó négy részből épül fel.
Elegendő azonban egy elemet megrajzolnunk, ebből másolással és
forgatással kialakítható a szélforgó.
Jelöljük ki a forgatni kívánt részletet! Válasszuk a
Kép
menü
Kijelölés / Átlátszó kijelölés
parancsát! A
Vágólap
menü
Másolás, majd
Beillesztés
parancsával illesszük be a rajzlap bal felső sarkába a forgó szárnyat!
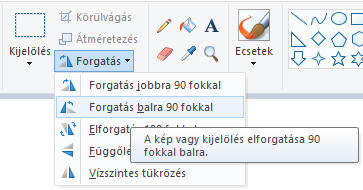 . .
Amíg az elem ki van jelölve,
válasszuk a
Kép
menü
Forgatás / Forgatás balra...
parancsát. Az elforgatott alakzatot egérrel vonszoljuk a helyére! A
műveletet ismételjük meg, míg elkészül a forgó minden szárnya.
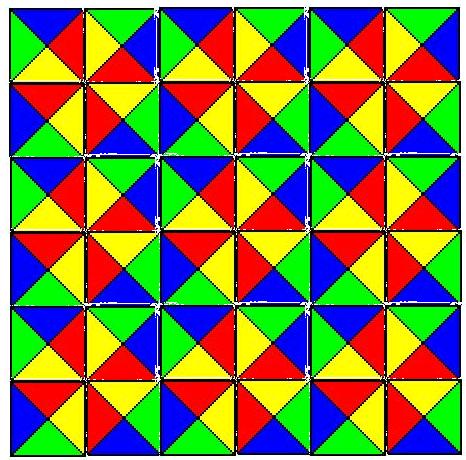
Rajzoljuk meg az ábrát! A rajzolás
lépései:
- Nyissuk meg a MINTA néven elmentett állományt!
- A négyzetet másoljuk le háromszor és forgassuk el rendre 90, 180 és
270 fokkal.
- A négy négyzetből forgatással illesszünk össze egy nagyobb négyzetet.
- Ha az így kapott négyzetet kétszer egymás mellé lemásoljuk, kialakul
egy sor.
- A sort másoljuk még kétszer az eredeti sor alá.
NYOMTATÁS
Ahhoz, hogy számítógépes
rajzainkkal másokat is meg tudjunk örvendeztetni, ki kell azokat
nyomtatnunk. A nyomtatás előtt azonban célszerű megnézni, hogyan is fest
majd a kép a papíron. Azt is el kell döntenünk, hogy mekkora papírra és
hogyan szeretnénk nyomtatni.
A
papír méretének, tájolásának és a margók szélességének beállításához az
Adminisztrációs menü
Nyomtatás / Oldalbeállítás
parancsát kell választanunk.
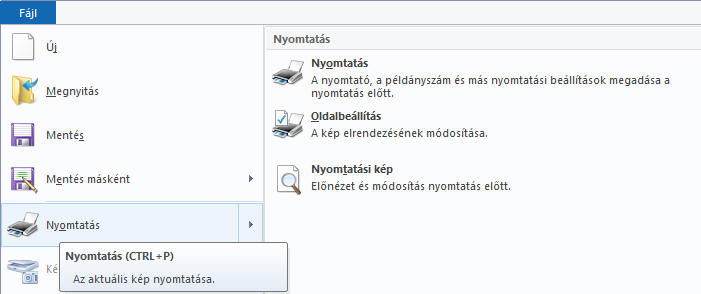
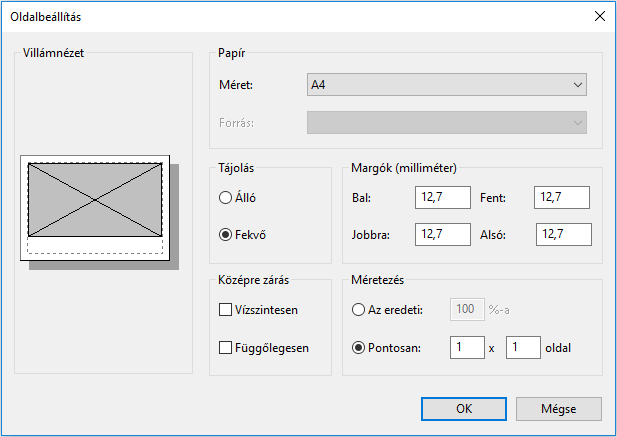
Az ablakban legördülő menüből kiválaszthatjuk, hogy mekkora papírra
szeretnénk nyomtatni. Alapértelmezésként általában az A/4-es lap van
megadva, amelynek mérete 210x297 mm.
A papírforrás kiválasztásakor a telepített nyomtatót kell figyelembe
venni.
A Tájolás mezőben kell megadni, hogy álló vagy fekvő lapra
kívánunk rajzolni. Bármelyiket is választjuk, a nyomtatóban a papírt
ugyanúgy kell elhelyezni.
A Margók
mezőben a margók méretét mm-ben kell megadni.
(Margónak nevezzük a papír szélén
üresen maradó területet.)
Egyes nyomtatóknál a margónak van minimális mérete, míg mások megengedik
a 0 mm-es margót.
Korábban
láttuk, hogy a kép méretét meg lehet változtatni a rajzlap szélein
látható átméretező pontok segítségével. Így azonban a kép méretét adott
méretre nem lehet pontosan beállítani. Ennek megadására, és a kép további
tulajdonságainak beállítására szolgál az ablak
Méretezés pontja. Itt
kiválaszthatjuk, hogy az eredeti rajzhoz képest kisebb vagy nagyobb
méretben nyomtassuk-e ki a rajzlapot.
A
Középre zárás
ablakmezőben, ha bepipáljuk az opciókat, a rajzlap közepe pontosan a
nyomtatási lap közepére esik majd.
A rajzlap
nyomtatópapírhoz képest történő elhelyezkedését a
Villámnézet
ablakrészben
láthatjuk.
Az oldalbeállítás végén
nyomjuk meg az OK gombot, majd válasszuk a Nyomtatás menüpontot!

|
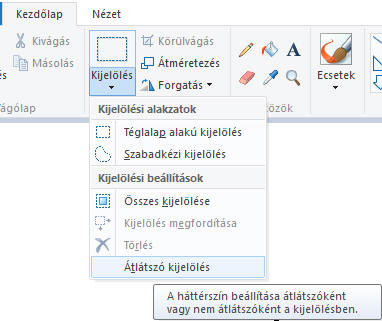 A kijelölt terület lehet téglalap lakú vagy szabadkézzel körülhatárolt
tartomány.
A kijelölt terület lehet téglalap lakú vagy szabadkézzel körülhatárolt
tartomány. 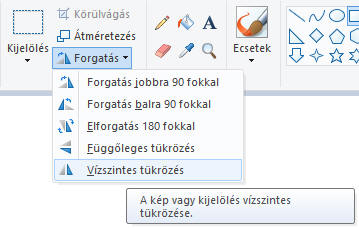
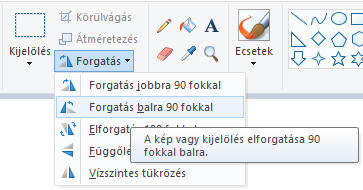 .
.