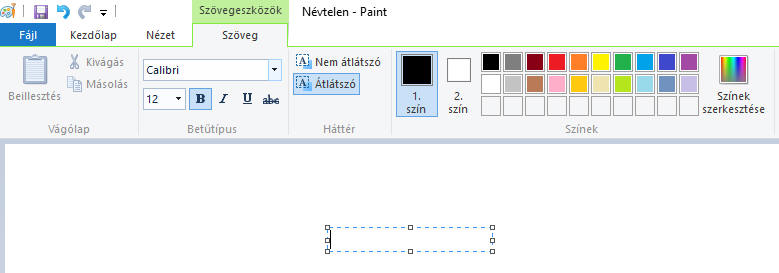Sokszög, ellipszis,
szöveg
WINDOWS-10
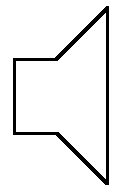
Az ábrán látható hangszóró olyan
vonalakból rajzolható meg, amelyek egymáshoz csatlakoznak. Ilyen képet a
sokszögrajzolóval érdemes készíteni.
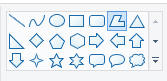 Sokszögrajzoláshoz az
Alakzatok
menüben látható Sokszög gombot kell
választanunk. Sokszögrajzoláshoz az
Alakzatok
menüben látható Sokszög gombot kell
választanunk.
Ezután a rajz egyik élét a vonalrajzoláshoz hasonlóan elkészítjük. A
továbbiakban elegendő a sokszög további csúcsaira kattintani, s a
program egyenes vonalakkal összeköti azokat. A végpont és a kezdőpont
összekötéséhez kattintsunk duplán.
A sokszög vonalvastagságát és kitöltését a téglalaphoz hasonlóan
beállíthatjuk.
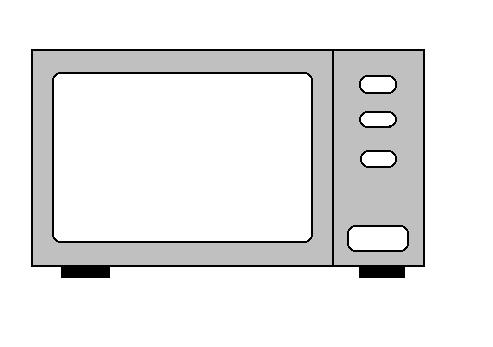
Az
ábrán látható mikrohullámú sütő megrajzolásához szükség van olyan
téglalapokra, amelyek sarkai kerekítettek.
Kerekített sarkú téglalap rajzolásához az
Alakzatok
menüben a
Kerekített téglalap
gombot kell bekapcsolni.
 A kerekített sarkú téglalap
tulajdonságait ugyanúgy állítjuk be, mint a téglalap tulajdonságait
(vonalvastagság, szín, kitöltés). A kerekített sarkú téglalap
tulajdonságait ugyanúgy állítjuk be, mint a téglalap tulajdonságait
(vonalvastagság, szín, kitöltés).
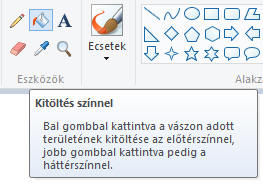
A zárt alakzat színnel való
kitöltéséhez kattintsunk az
Eszközök menü
Kitöltés színnel
gombjára!
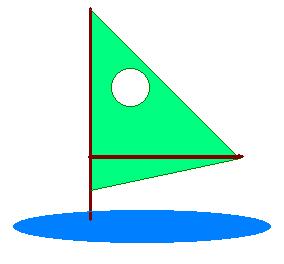
Az ábrán látható
szörf különböző vastagságú és színű vonalak mellett ellipszist és kört
tartalmaz.
 Az ellipszis rajzolásához az
Ellipszis
gombot kell választanunk az
Alakzatok menüből. Az ellipszis rajzolásához az
Ellipszis
gombot kell választanunk az
Alakzatok menüből.
Az ellipszis vonalvastagságát és kitöltését a téglalaphoz hasonlóan
állíthatjuk be. Ha kört
szeretnénk rajzolni, akkor rajzoláskor tartsuk lenyomva a SHIFT
billentyűt.
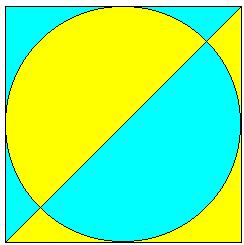 Az ábrán a kör éppen illeszkedik a
négyzetbe. Az ábrán a kör éppen illeszkedik a
négyzetbe.
A rajzolás lépései:
1: Megrajzoljuk a négyzetet
2: A kört a négyzet valamelyik csúcsánál kezdjük el rajzolni.
3: Behúzzuk a négyzet átlóját.
4: Kiszínezzük.
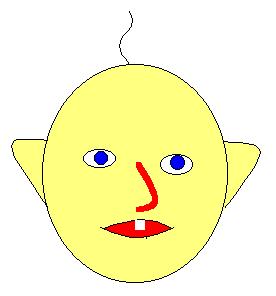
Az
ábrán látható babaarc nem tartalmaz egyenes vonalat. Megrajzolásához meg
kell ismerkednünk az ív, más néven a görbe vonal rajzolásával.
 Görbe vonal rajzolásához az
Alakzatok
menüben a Görbe gombot
kell kiválasztani, majd a szerszámkészlet alsó részén beállítjuk a vonal
vastagságát. Kattintsunk arra az oldalra, ahová a görbületet szeretnénk,
majd az egér gombját nyomva tartva, húzással alakítsuk ki az egyik ívet.
A második ív kialakításához ismételjük meg az előző lépést. Görbe vonal rajzolásához az
Alakzatok
menüben a Görbe gombot
kell kiválasztani, majd a szerszámkészlet alsó részén beállítjuk a vonal
vastagságát. Kattintsunk arra az oldalra, ahová a görbületet szeretnénk,
majd az egér gombját nyomva tartva, húzással alakítsuk ki az egyik ívet.
A második ív kialakításához ismételjük meg az előző lépést.
A görbe vonal akkor van kész, ha mindkét ívet kialakítottuk. Ha a
vonalon csak egy ívet szeretnénk, akkor az első kialakítása után az
egeret ne mozdítsuk el, hanem kattintsunk vele még egyszer.
Ha olyan görbe vonalra van szükségünk, amely több ívet tartalmaz, akkor
ezt csak egymáshoz csatlakozó görbék rajzolásával érhetjük el.
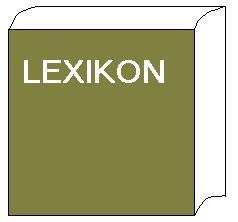
Ábráinkat
időnként szöveges felirattal kell ellátni, de az is előfordul, hogy a
rajz csak a szöveg illusztrálására szolgál.
Az ábrán látható könyvet eddigi ismereteink alapján meg tudjuk rajzolni,
de hogyan írhatjuk rá a "LEXIKON" feliratot?
 Szöveg, felirat készítéséhez kapcsoljuk be az
Eszközök
menüben a
Szöveg gombot. Szöveg, felirat készítéséhez kapcsoljuk be az
Eszközök
menüben a
Szöveg gombot.
Az egér bal gombját lenyomva tartva jelöljük ki a szövegkeretet, ahová
írni szeretnénk.
(A kijelölést úgy kell elvégezni, mint a téglalap rajzolását, tehát
lenyomott egérgombbal átlós irányba mozgatjuk az egeret.)
Ha beírtuk a szöveget, automatikusan megjelenik a
Szövegeszközök
menü a menüsorban, ahol a szöveg formázását elvégezhetjük.
Ha a
Háttér
menüben az
Átlátszó
beállítást választjuk, akkor a szövegkeret átlátszó lesz és csak a
szöveg jelenik meg. A
Nem átlátszó
opciónál a szövegkeret a háttértől eltérő színű lehet.
A szövegkeretbe a
Vágólapról
kijelölt kész szöveget is beilleszthetünk a
Beillesztés
gombbal.
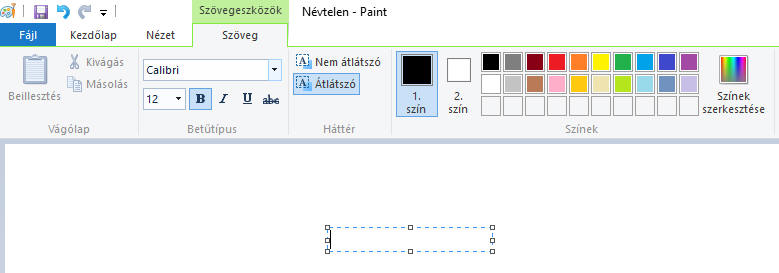
Az írás befejezésekor kattintsunk
a szövegkereten kívülre. Ezután a szöveg már nem módosítható.
 
|
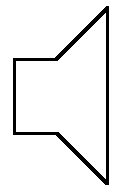
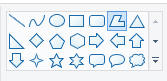 Sokszögrajzoláshoz az
Alakzatok
menüben látható Sokszög gombot kell
választanunk.
Sokszögrajzoláshoz az
Alakzatok
menüben látható Sokszög gombot kell
választanunk.
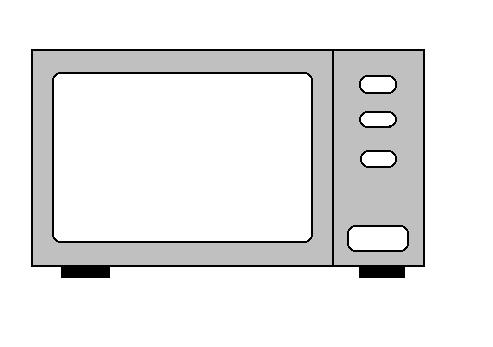
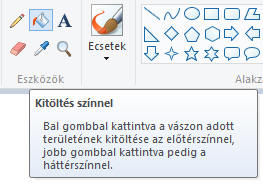
 Görbe vonal rajzolásához az
Alakzatok
menüben a Görbe gombot
kell kiválasztani, majd a szerszámkészlet alsó részén beállítjuk a vonal
vastagságát. Kattintsunk arra az oldalra, ahová a görbületet szeretnénk,
majd az egér gombját nyomva tartva, húzással alakítsuk ki az egyik ívet.
A második ív kialakításához ismételjük meg az előző lépést.
Görbe vonal rajzolásához az
Alakzatok
menüben a Görbe gombot
kell kiválasztani, majd a szerszámkészlet alsó részén beállítjuk a vonal
vastagságát. Kattintsunk arra az oldalra, ahová a görbületet szeretnénk,
majd az egér gombját nyomva tartva, húzással alakítsuk ki az egyik ívet.
A második ív kialakításához ismételjük meg az előző lépést.  Szöveg, felirat készítéséhez kapcsoljuk be az
Eszközök
menüben a
Szöveg gombot.
Szöveg, felirat készítéséhez kapcsoljuk be az
Eszközök
menüben a
Szöveg gombot.