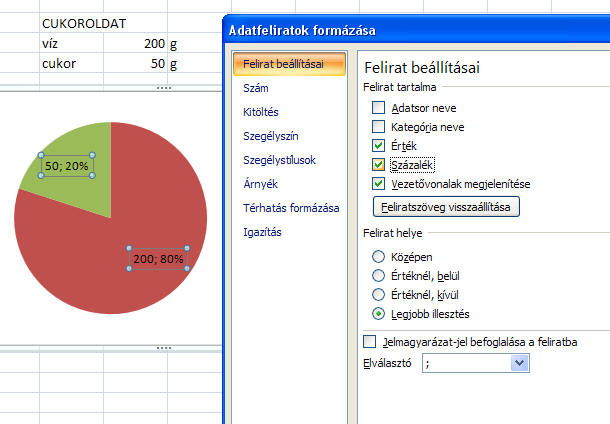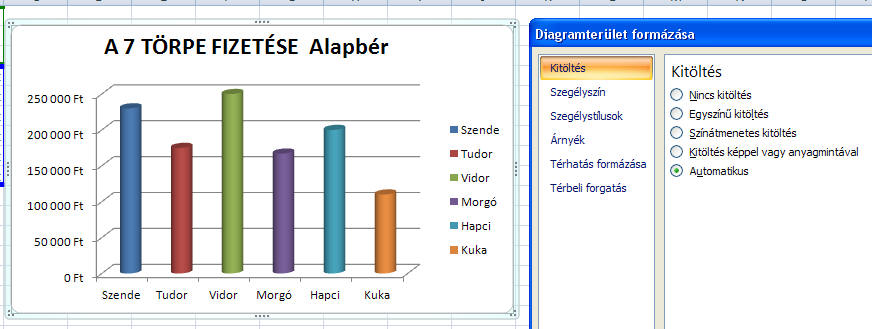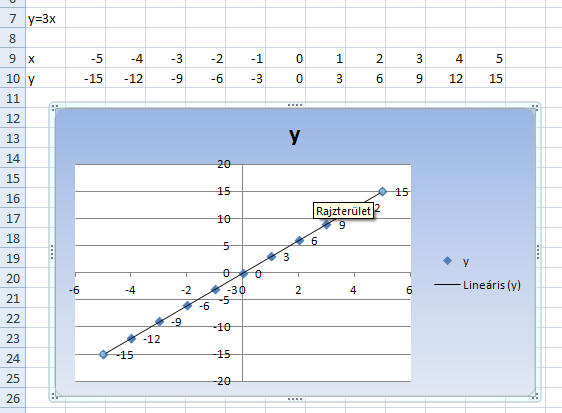|
Táblázatkezelés 6. - Grafikonok, diagramok A táblázatkezelő programok szolgáltatása, hogy a táblázatban megjelenített értékeket, vagy számítási eredményeket grafikonokon képes megjeleníteni. A grafikon szemléletesen mutatja a táblázat adatait. Az adatok mellett a változás iránya, menete is leolvasható.
OFFICE EXCEL 2016 Nyissuk meg az elmúlt órákon elmentett Zöldségesbolt táblázatunkat! Ábrázoljuk grafikonon az egyes árufajták egységárát! 1., Jelöljük ki az
ábrázolandó adatokat tartalmazó cellatartományt!
A program érzékeli a kijelölt oszlopok közötti kapcsolatot, és ennek megfelelően készíti el a diagramot. A diagram címe az számértékeket tartalmazó oszlop fejléce lesz, a zöldségfajtákat szöveggel tünteti fel a program. Mivel a diagram kép, mérete a kép méretéhez hasonlóan méretező pontokkal állítható, és a munkalap tetszőleges helyére vonszolható. Ha a diagram területén jobb egérgombbal kattintunk, a megjelenő helyi menüben formázási lehetőségeket választhatunk.
3., A diagramterület jobb oldalán megjelenő ikonokra kattintva, a formázási beállítások megváltoztathatók:
DIAGRAMTÍPUSOK A program sokféle diagramtípus használatát ajánlja fel. Ezekből mindig a céljainknak megfelelőt válasszuk ki. 3 fő típust különböztetünk meg: 1., KÖRDIAGRAM pl.: Ábrázoljuk kördiagramon a levegő %-os összetételét!
FFF">A
tartomány kijelölése után a
Kördiagram beszúrása
menüpontból a
3D kördiagramot (Torta-diagramot)
választottuk. Ez a kördiagram térbeli formája.
2., OSZLOPDIAGRAM Az adatok nagyságát a megjelenített oszlopok hossza fejezi ki. (Lásd az első példát!)
3., GRAFIKON ÉS PONT DIAGRAM Ezekkel a matematika órákon használt függvényeket is lehet ábrázolni. pl. Ábrázoljuk az
y = 2x2
függvényt!
GYAKORLÓ FELADATOK: 1., Ábrázoljuk egy oldat töménységét kördiagramon!
A diagram %-os arány kifejezésére alkalmas, tehát az oldat töménységét közvetlenül leolvashatjuk róla, ha a diagram területén jobb egérgombbal előhívott helyi menüből választjuk az Adatfeliratok formázása menüt és a Felirat beállításai panelon bepipáljuk a Százalék menüpontot.
3.,Ábrázoljuk
pont-diagramon az y=3x függvényt! A függvény az y-értékeket különálló pontokként ábrázolja. A pontok összekötéséhez használjuk a pontra kattintva előhívható helyi menü Trendvonalak pontját! A program ekkor a pontokat folytonos vonallal összeköti és ki is írja a függvény típusát! A diagram hátterének színét az üres területen jobb gombbal kattintva megjeleníthető helyi menü Diagramterület formázása menüpontjának segítségével módosíthatjuk.
FELADATOK: Diagramtípusok: http://informatika.gtportal.eu/index.php?f0=excel_diagram_107
|

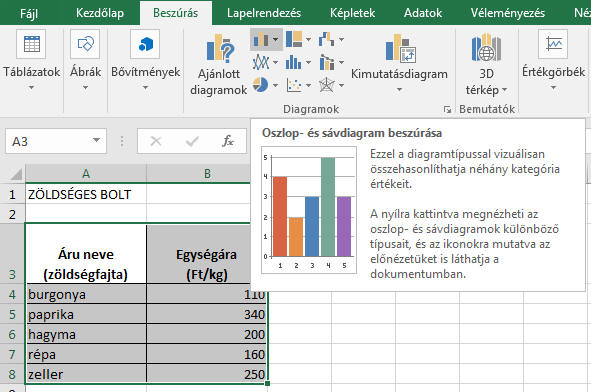 2., Ezután válasszuk a
Beszúrás
menü Oszlop- és sávdiagram
beszúrása ikonját! A
legördülő menüben sokfajta diagramtípus közül választhatunk.
2., Ezután válasszuk a
Beszúrás
menü Oszlop- és sávdiagram
beszúrása ikonját! A
legördülő menüben sokfajta diagramtípus közül választhatunk. 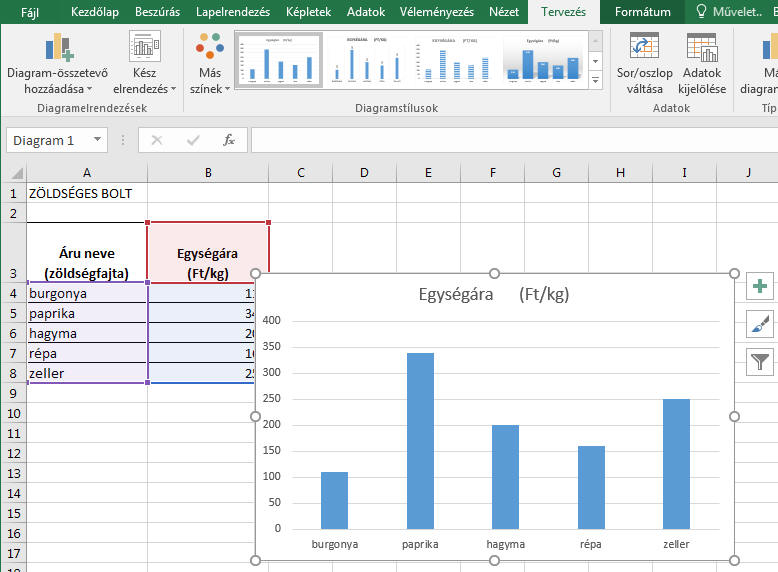
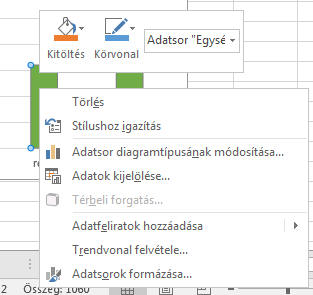
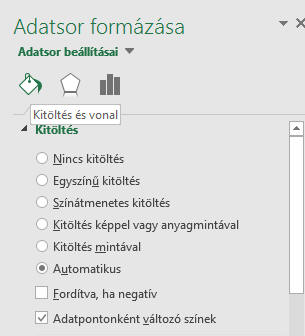 Ha a diagram sávjainak
színét is meg kívánjuk változtatni, kattintsunk az egyik oszlopra jobb
egérgombbal, majd a helyi menü
Adatsorok formázása
pontjára. A jobb oldalon megnyíló ablakban az
Adatsor beállításai
menüben a festékes vödör ikonra kattintva állíthatjuk be a kitöltés és a
vonalszíneket. Ha bepipáljuk az
Adatpontonként változó
színek menüpontot, a
gép minden oszlopot más színnel jelöl. Ha a színek jelentését
jelmagyarázatban szeretnénk feltüntetni, kattintsunk a
Diagram-összetevők
jobb oldalon megjelenő (+) gombjára, és pipáljuk be a
Jelmagyarázat
jelölő négyzetet!
Ha a diagram sávjainak
színét is meg kívánjuk változtatni, kattintsunk az egyik oszlopra jobb
egérgombbal, majd a helyi menü
Adatsorok formázása
pontjára. A jobb oldalon megnyíló ablakban az
Adatsor beállításai
menüben a festékes vödör ikonra kattintva állíthatjuk be a kitöltés és a
vonalszíneket. Ha bepipáljuk az
Adatpontonként változó
színek menüpontot, a
gép minden oszlopot más színnel jelöl. Ha a színek jelentését
jelmagyarázatban szeretnénk feltüntetni, kattintsunk a
Diagram-összetevők
jobb oldalon megjelenő (+) gombjára, és pipáljuk be a
Jelmagyarázat
jelölő négyzetet!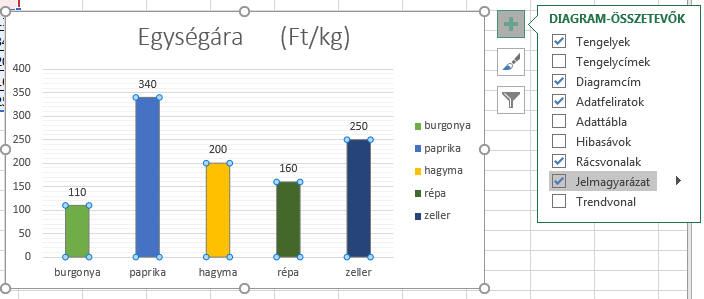
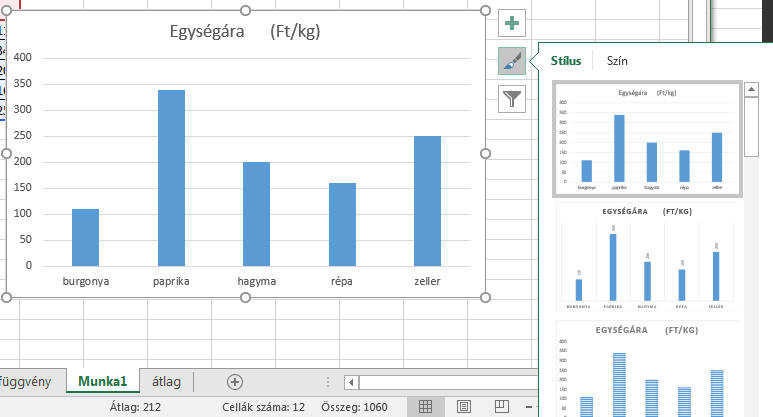
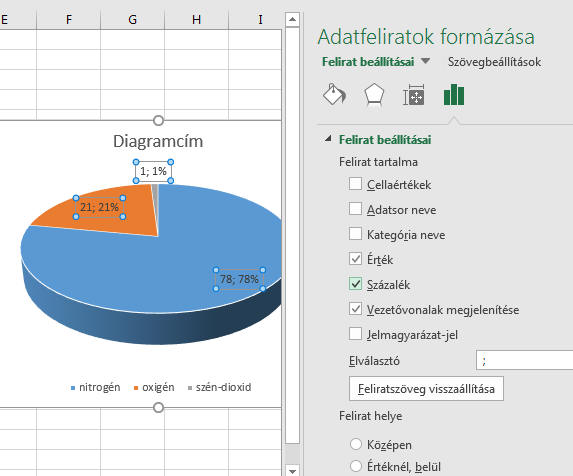
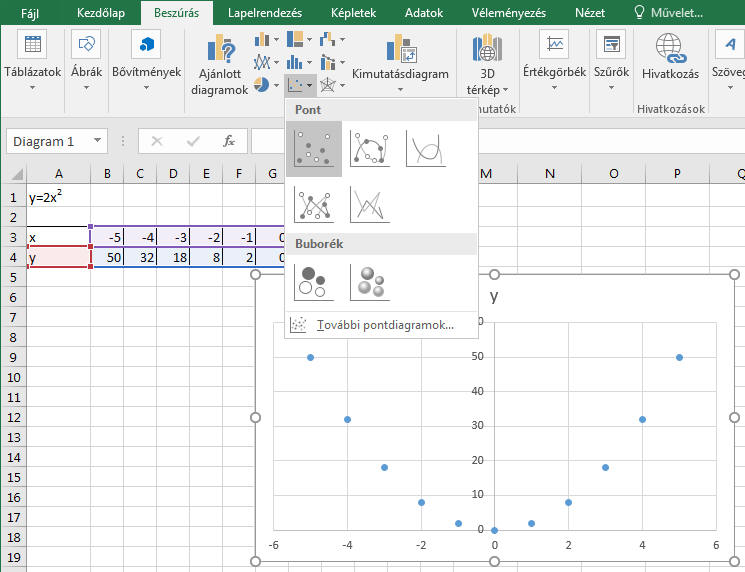
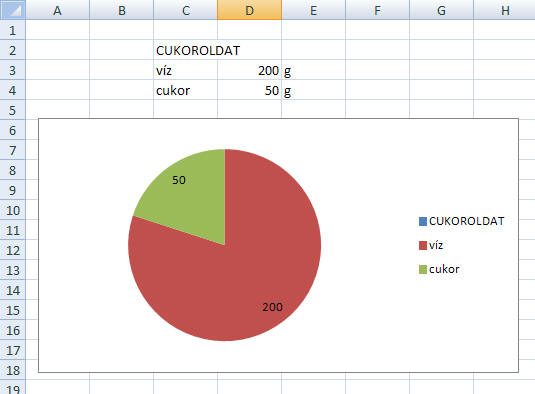 Az
elkészítéskor ügyeljünk arra, hogy az adatokat tartalmazó cellákba ne
legyen betű, mert azt nem képes ábrázolni a program.
Az
elkészítéskor ügyeljünk arra, hogy az adatokat tartalmazó cellákba ne
legyen betű, mert azt nem képes ábrázolni a program.