|
PAINT A
WINDOWS-10-BEN
EGYENES VONAL RAJZOLÁSA
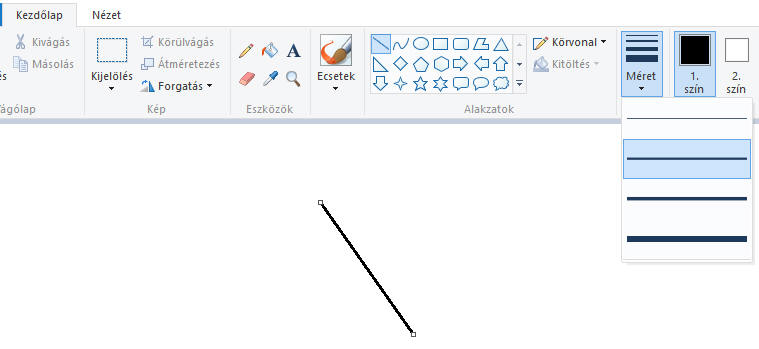
A
Kezdőlapon
válasszuk ki az alakzatok közül az egyenes vonal rajzolót, majd húzzunk
egy vonalat a rajzlapra! Ehhez az egeret helyezzük a vonal
kezdőpontjához, s az egér bal gombját lenyomva tartva, mozgassuk az
egeret a kívánt irányba. Amikor a vonal megfelelő méretű, engedjük el a
bal gombot. A kijelölt vonal vastagsága a
Méret
gombra kattintva állítható. A négy vastagság valamelyikére rávisszük az
egérkurzort, és a vonal felveszi a kívánt vastagságot. A választás
véglegesítéséhez rá kell kattintanunk a menüben a vonalra.
Ha vízszintes,
függőleges, vagy 45 fokos ferde vonalat akarunk rajzolni, akkor közben a
SHIFT
billentyűt lenyomva kell tartanunk.
 Ha
rajzoláskor valamit elrontottunk, a hibás művelet visszavonható, ha az
ablak bal felső sarkában látható kék
Visszavonás nyílra
kattintunk. Ha
rajzoláskor valamit elrontottunk, a hibás művelet visszavonható, ha az
ablak bal felső sarkában látható kék
Visszavonás nyílra
kattintunk.
Ha az egész rajzunkat le
akarjuk törölni, a
Kijelölés eszközzel
jelöljük ki az egész rajzlapot (vagy nyomjunk
CTRL+A
billentyűkombinációt), majd üssük le a
Delete
billentyűt!
 Kisebb javításokhoz
használjuk a Radír
eszközt, amelynek
vastagságát szintén a
Méret
menüben állítjuk be. Kisebb javításokhoz
használjuk a Radír
eszközt, amelynek
vastagságát szintén a
Méret
menüben állítjuk be.
Rajzold meg egyenes vonalak
kombinációjával a bemutatott ábrát!
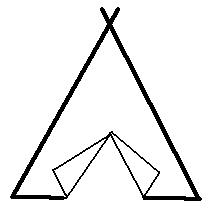
MENTÉS
Ahhoz, hogy képeink megmaradjanak, és később elővehessük azokat, el kell
menteni merev-, vagy hajlékonylemezre. A mentéshez kattintsunk a
Paint-ablak
bal felső sarkában levő lemez-ikonra. A
Mentés másként
ablak fog megjelenni:
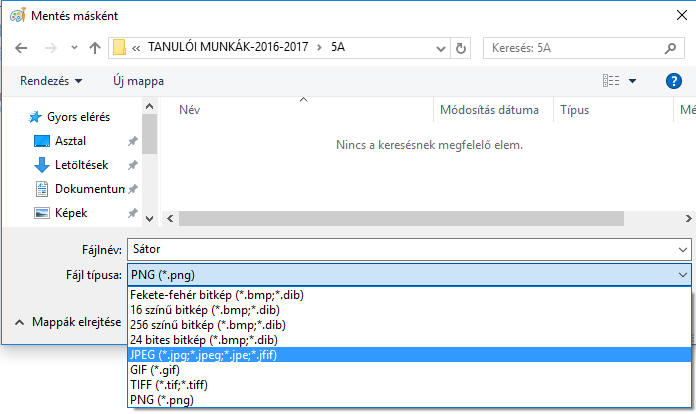
Ebben az ablakban (amely
Intéző-szerű elrendeződésű) kiválaszthatjuk a mentés helyét, megadjuk a
fájl nevét, majd a legördülő menüből kiválasztjuk a fájlt típusát, amely
a fájlnév kiterjesztéseként azonnal meg is jelenik. Ezután a
Mentés gombra
kattintunk.
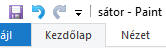 Azt, hogy a mentés
sikeres volt, onnan látjuk, hogy a
Paint-ablak
címsorában megjelenik az elmentett állomány neve. Azt, hogy a mentés
sikeres volt, onnan látjuk, hogy a
Paint-ablak
címsorában megjelenik az elmentett állomány neve.
SZÍNEK
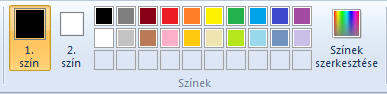
A
Paint
két színnel dolgozik: 1. az előtér- és
2. háttérszínnel.
Ha a paletta valamelyik színére az egér bal gombjával kattintunk, az
előtér, ha a jobb gombjával kattintunk, a háttér színét állíthatjuk be.
A paletta bal oldalán levő, egymást négyzetek mutatják az
érvényes előtér- és háttérszínt.
A vonal színét meghatározza, hogy az egér bal, vagy jobb gombjával
rajzoltunk. Ha az egér bal gombjával rajzolunk, akkor az előtér színét
(1. szín),
ha a jobb gombjával, akkor a háttér (2. szín) színét használjuk.
ÚJ RAJZ KÉSZÍTÉSE
Ha régi rajzunkat
elmentettük, új rajzlapot kérhetünk az
Adminisztrációs menü Új
pontjára kattintva:
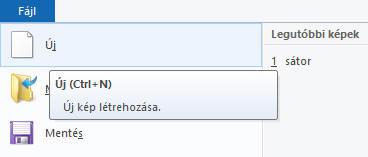 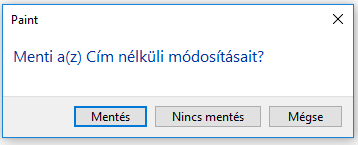
Ha a mentést
elfelejtettük volna, a program a fenti párbeszédablakban figyelmeztet
bennünket mulasztásunkra.
TÉGLALAP
 Milyen
elemekből rajzolhatnánk meg az ábrán látható kis szekrénykét?
Megrajzolhatjuk a már megismert egyenes vonalak segítségével is, de
egyszerűbb, ha négyzeteket és téglalapokat használunk. Ugyanis a
szekrény téglalapokból áll, téglalapok a fiókok is, míg a fiókok fogója
egy-egy kis négyzet. Milyen
elemekből rajzolhatnánk meg az ábrán látható kis szekrénykét?
Megrajzolhatjuk a már megismert egyenes vonalak segítségével is, de
egyszerűbb, ha négyzeteket és téglalapokat használunk. Ugyanis a
szekrény téglalapokból áll, téglalapok a fiókok is, míg a fiókok fogója
egy-egy kis négyzet.
Téglalapot rajzolni az
Alakzatok menü téglalap
gombját kiválasztva lehet.
Az egeret helyezzük a téglalap egyik csúcsához, és bal gombját lenyomva
tartva átlósan mozgassuk. Amikor a téglalap megfelelő méretű, engedjük
el az egér bal gombját.
Ha szabályos négyzetet
szeretnénk rajzolni, akkor rajzolás közben tartsuk lenyomva a
SHIFT
billentyűt.
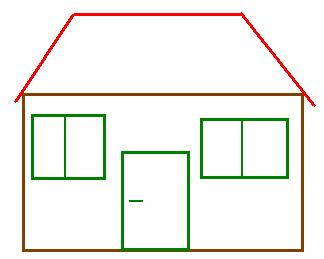 Az
ábrán látható kis házikó különböző vonalvastagságú és színű
téglalapokból és vonalakból állítható össze. Az
ábrán látható kis házikó különböző vonalvastagságú és színű
téglalapokból és vonalakból állítható össze.
A téglalap vonalvastagságát a
Méret
menüben
állítjuk be.
A színpalettáról a megfelelő színek kiválasztása
után a téglalap színe attól függ, hogy az egér bal vagy jobb gombjával
rajzolunk.
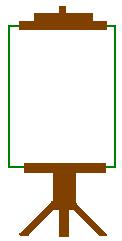 Az ábrán látható festőállvány
olyan téglalapokat tartalmaz, amelyeknek a belseje is színes. Nemcsak
a téglalap vonalának a színét tudjuk
megválasztani, hanem a belsejének a színét is. Ezt
kitöltésnek nevezzük. Az ábrán látható festőállvány
olyan téglalapokat tartalmaz, amelyeknek a belseje is színes. Nemcsak
a téglalap vonalának a színét tudjuk
megválasztani, hanem a belsejének a színét is. Ezt
kitöltésnek nevezzük.
 A
színnel való kitöltéshez kattintsunk a színpalettán a kívánt színre,
ezután válasszuk az Eszközök
menüből a Kitöltés színnel
eszközt, majd kattintsunk a zárt alakzat (téglalap) belsejébe A
színnel való kitöltéshez kattintsunk a színpalettán a kívánt színre,
ezután válasszuk az Eszközök
menüből a Kitöltés színnel
eszközt, majd kattintsunk a zárt alakzat (téglalap) belsejébe
 
|
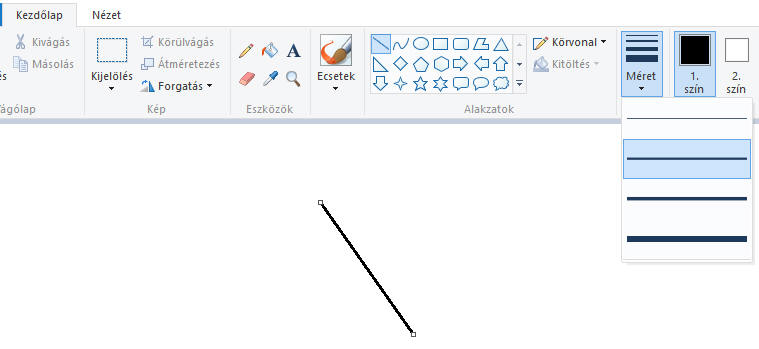
 Ha
rajzoláskor valamit elrontottunk, a hibás művelet visszavonható, ha az
ablak bal felső sarkában látható kék
Visszavonás nyílra
kattintunk.
Ha
rajzoláskor valamit elrontottunk, a hibás művelet visszavonható, ha az
ablak bal felső sarkában látható kék
Visszavonás nyílra
kattintunk. Kisebb javításokhoz
használjuk a Radír
eszközt, amelynek
vastagságát szintén a
Méret
menüben állítjuk be.
Kisebb javításokhoz
használjuk a Radír
eszközt, amelynek
vastagságát szintén a
Méret
menüben állítjuk be.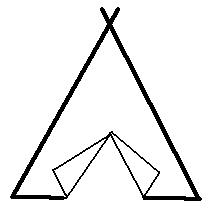
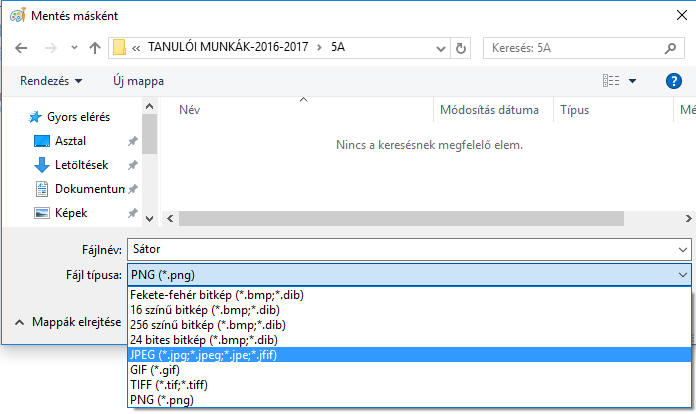
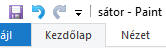 Azt, hogy a mentés
sikeres volt, onnan látjuk, hogy a
Paint-ablak
címsorában megjelenik az elmentett állomány neve.
Azt, hogy a mentés
sikeres volt, onnan látjuk, hogy a
Paint-ablak
címsorában megjelenik az elmentett állomány neve.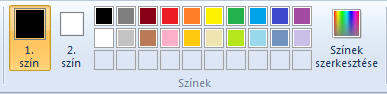
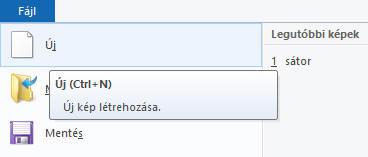
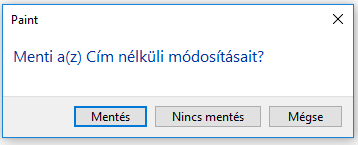
 Milyen
elemekből rajzolhatnánk meg az ábrán látható kis szekrénykét?
Megrajzolhatjuk a már megismert egyenes vonalak segítségével is, de
egyszerűbb, ha négyzeteket és téglalapokat használunk. Ugyanis a
szekrény téglalapokból áll, téglalapok a fiókok is, míg a fiókok fogója
egy-egy kis négyzet.
Milyen
elemekből rajzolhatnánk meg az ábrán látható kis szekrénykét?
Megrajzolhatjuk a már megismert egyenes vonalak segítségével is, de
egyszerűbb, ha négyzeteket és téglalapokat használunk. Ugyanis a
szekrény téglalapokból áll, téglalapok a fiókok is, míg a fiókok fogója
egy-egy kis négyzet. 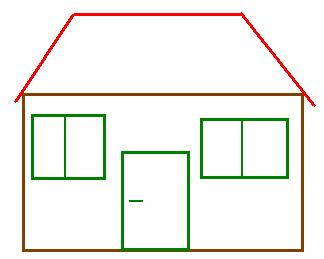 Az
ábrán látható kis házikó különböző vonalvastagságú és színű
téglalapokból és vonalakból állítható össze.
Az
ábrán látható kis házikó különböző vonalvastagságú és színű
téglalapokból és vonalakból állítható össze.  A
színnel való kitöltéshez kattintsunk a színpalettán a kívánt színre,
ezután válasszuk az Eszközök
menüből a Kitöltés színnel
eszközt, majd kattintsunk a zárt alakzat (téglalap) belsejébe
A
színnel való kitöltéshez kattintsunk a színpalettán a kívánt színre,
ezután válasszuk az Eszközök
menüből a Kitöltés színnel
eszközt, majd kattintsunk a zárt alakzat (téglalap) belsejébe